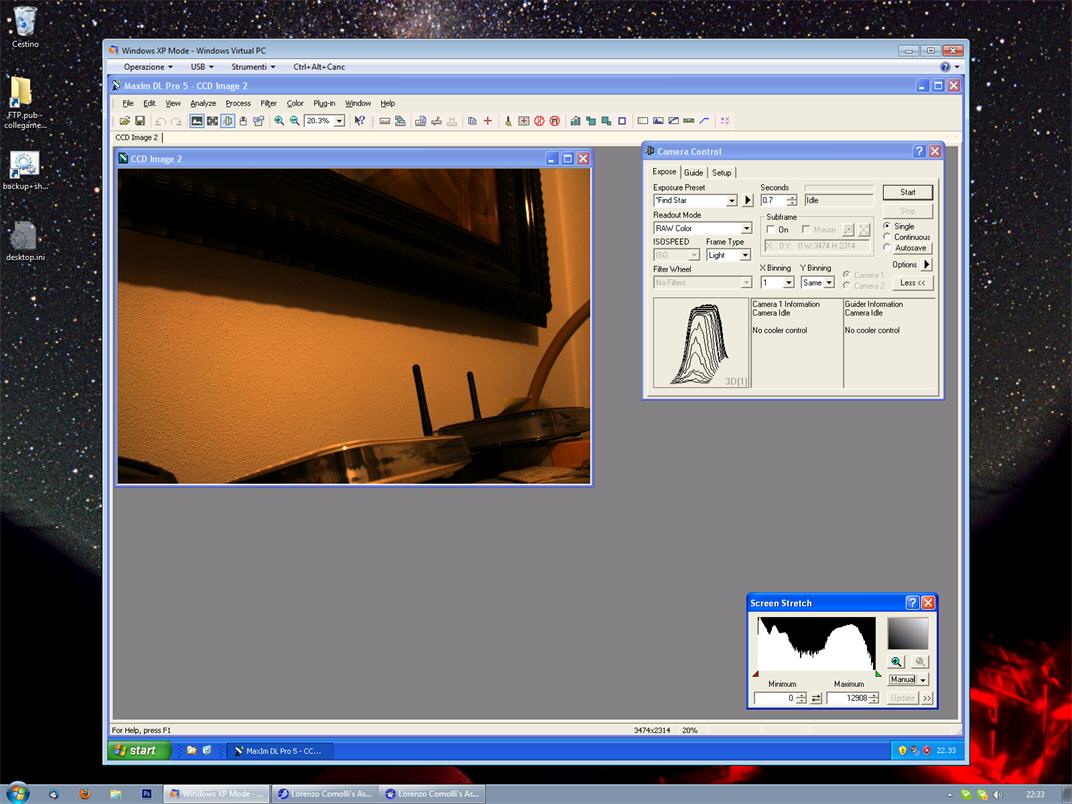|
by Lorenzo Comolli - Written in July 2012 |
Introduction
Unfortunately Canon decided not to support older EOS models on newer operating systems. The problem arises with Windows7 64-bit, where the WIA drivers of cameras such as 350D and 5D are not available. So if you change your PC, do you need also to throw away your old Canon DSLR, even if it works perfectly? No, the solution exist and is named Windows XP Mode. This is an additional software that can be freely installed on Windows7 (32 or 64 bit), but only if your version is Professional, Enterprise or Ultimate. You cannot install if your version is Starter or Home Premium, you must update you operating system before.
Step 1: determine your Windows version
To determine your version, click "Start", go to "Control Panel", click "System and Security" and then "System".
Or simply click "Start" and type "System" (or the translation in your language, i.e. in Italian "Sistema"). Then press "Enter".
You'll get a windows like this one with the needed information: here you can read (in Italian) that the system is Windows 7 Professional, and below you can read it is a 64-bit system. Moreover you can read if your system is updated to a Service Pack (here you find it updated to SP1).
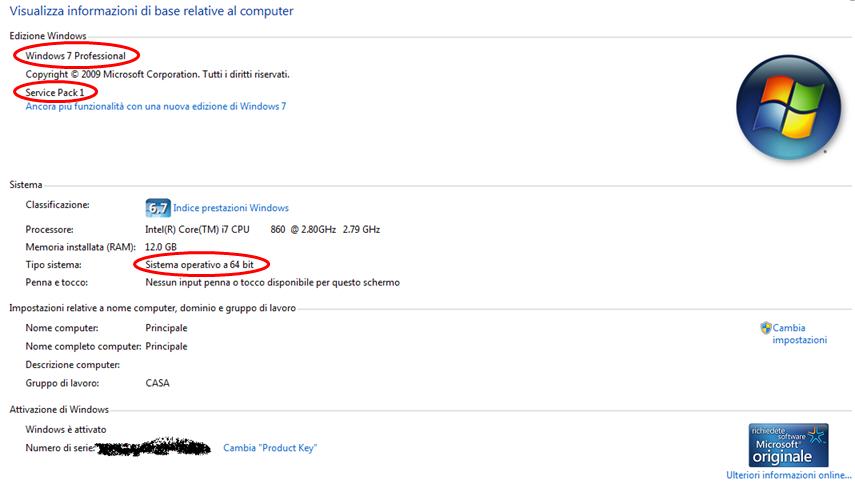
Step 2: download the needed software (Windows XP Mode)
Go to http://www.microsoft.com/windows/virtual-pc/ and click on "Get Windows XP Mode and Windows Virtual PC now".
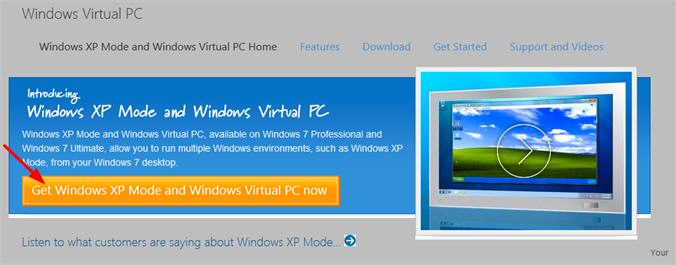
Select your system and language, in the example below "Windows7 Professional 64 bit" and "Italian". When both are selected, the 4 steps below will appear.
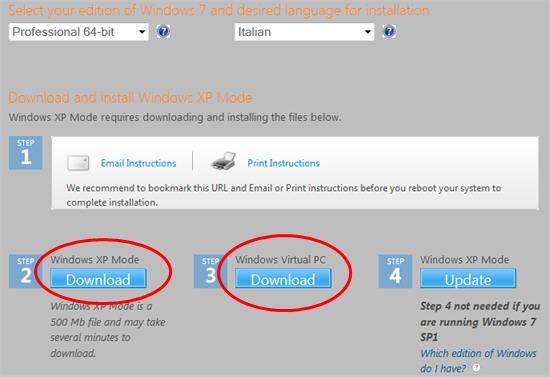
You simply have to:
- download Windows XP Mode (about 500 MB)
- download Windows Virtual PC (a few MB)
- if your system is not updated to Service Pack 1, you need to update before installing the two downloaded files.
Step 3: install "Windows XP Mode"
Execute the two downloaded files, first the bigger one and the the other. Wait a few minutes for the operation to complete. At the end restart your PC.
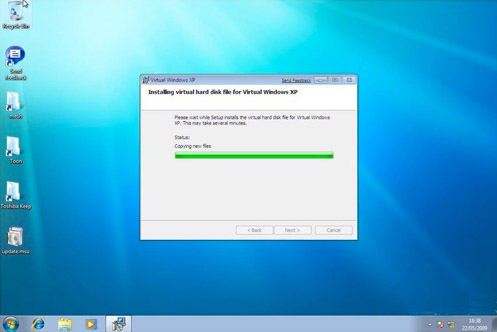 |
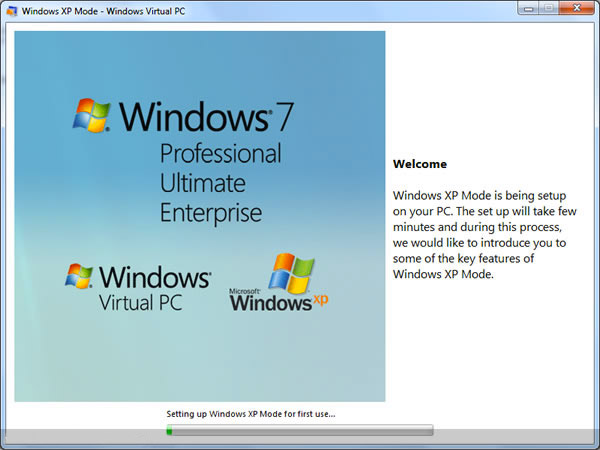 |
| Installing Windows XP Mode |
Installing Windows Virtual PC |
Step 4: running "Windows XP Mode"
After rebooting, click "Start" and then type "Windows XP Mode" and click on the corresponding icon.

Then a very familiar window will appear with Windows XP running inside!
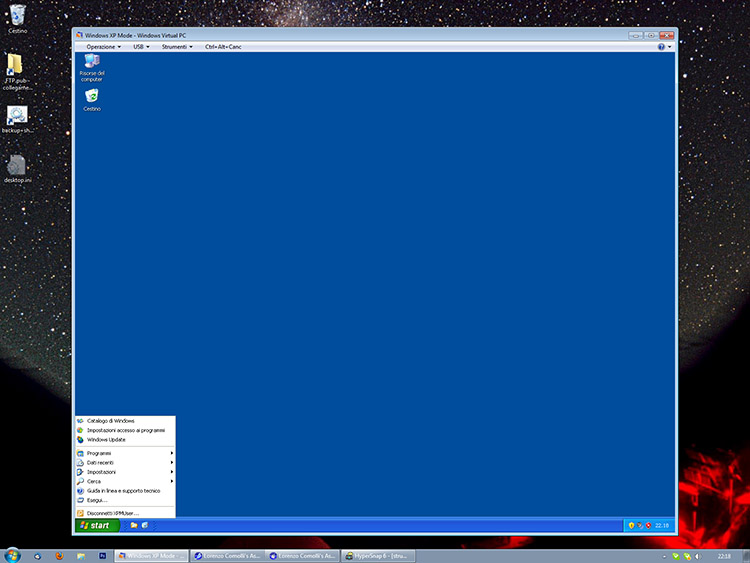
Step 5: install WIA driver for your Canon DSLR
The C:\ hard drive of the Windows XP Mode is not containing the data on your true C:\ drive! Inside Windows XP Mode, you have to open "Windows Explorer" (in Italian: "Esplora Risorse") and browse to the true drive with the driver. For me the PC name is "Principale" and the drivers are in the drive "D:\", so I'll browse to "D on Principale" and I'll search for the "WIA drivers" I've saved in the "Software" directory.
If you don't have any WIA driver, you can find them on the original CD or online on the Canon website. Simply google "WIA driver 350D" for your 350D, or any other old camera model.
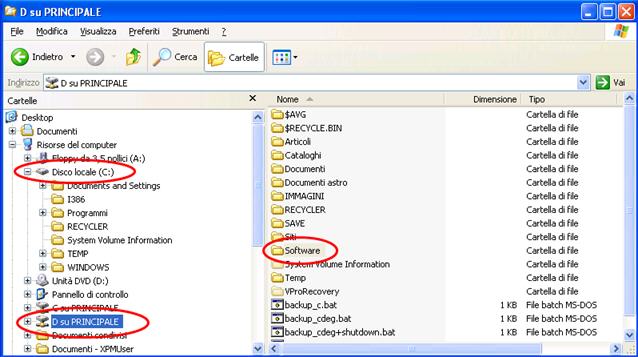
The you need NOT to install the software, as you may have problems with the "InstallShield" software. What you need to do is simply to copy the WIA driver executables on your local drive "C:\". I've copied the drivers for my Canon EOS 350D and 5D on the "C:\TEMP" folder.

Finally install the drivers following the standard procedure.
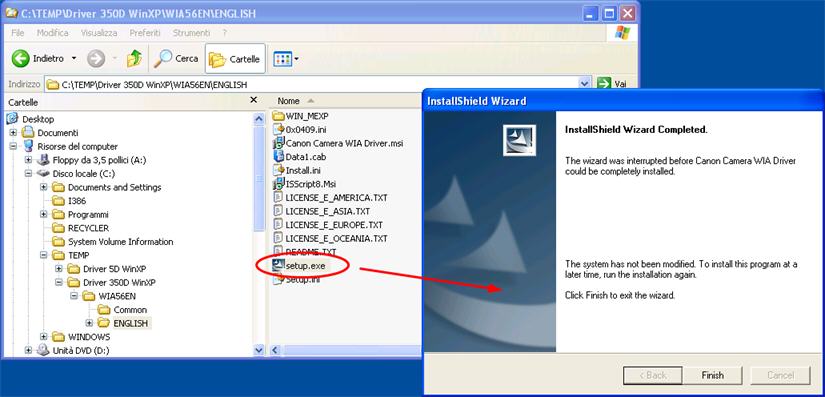
Step 6: now connect the camera!
Now you can connect your camera to the pc. Windows 7 will find the new hardware, but will not find drivers. Don't worry. Wait a few seconds for finishing the automatic procedure.
Finally look on the top part of Windows XP Mode, anc click "USB" and then on "Canon Digital Camera"
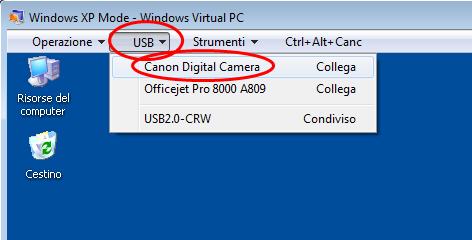
Then a window will appear, and click "Cancel" (in Italian "Annulla"). Don't open the canon interface, you'll usually use a third party software.
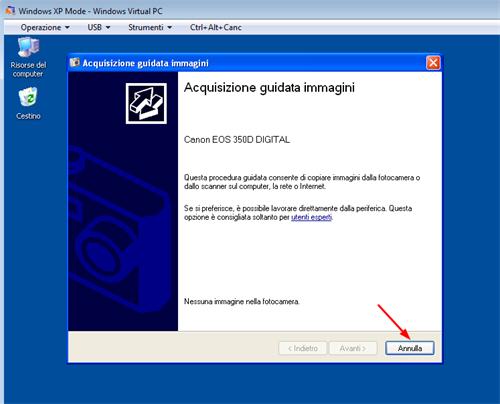
Step 7: install any other software you need
Now you need to install any software you need to control your camera, such as "Maxim DL" or "DSLR Remote Pro". Even if you've yet installed on the main operating system (Win7), you'll need to reinstall again in WinXP.
You'll need to install also any other driver or software needed to control additional features, such as telescopes (via ascom drivers) or guider CCDs, filter wheels, and so on. Exactly like on a native WinXP pc.
Step 8: enjoy!
Now you can test and "admire" your older model camera working on Windows 7 64-bit !!! :-)